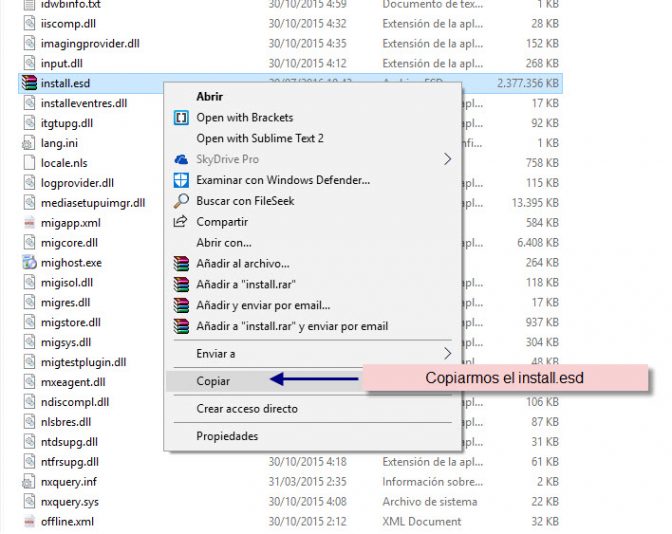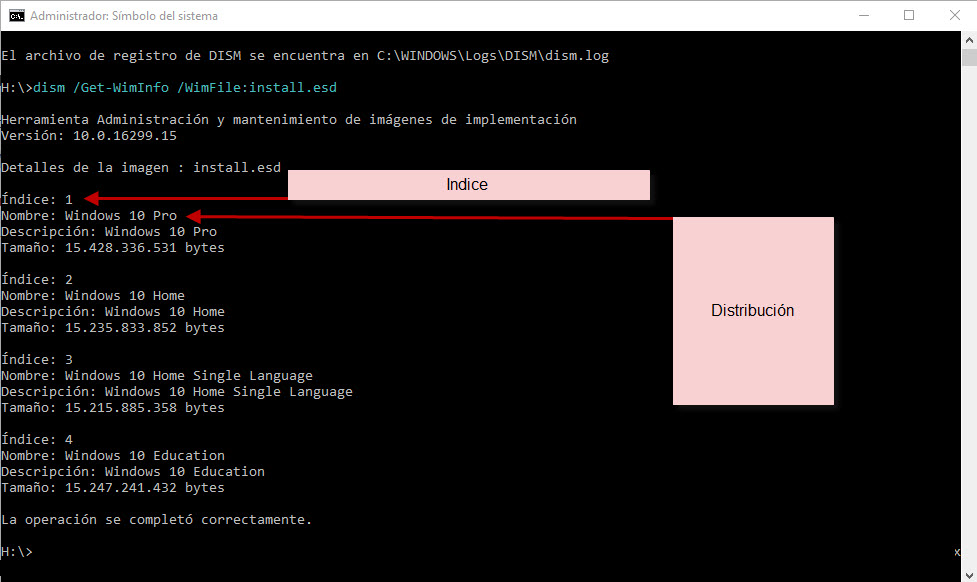El objetivo de este manual es virtualizar con Virtualbox o
Hyper-V un equipo físico con Windows 2008 R2 (también válido para otras
versiones) y reparar el inicio en caso de tener particiones GPT para que el
sistema arranque con normalidad.
Necesitaremos:
- Equipo físico con Windows server 2008 R2, W7, W8 o W10. Cuanto más reciente
sea el sistema operativo, menos problemas nos dará al arrancarlo en la máquina
virtual.
- Imagen ISO del sistema operativo. En el caso de Windows Server 2008 R2 hay que
utilizar la version iso del Windows 7 Pro.
- VirtualBox o Hyper-V
- Disk2vhd: excelente programa para crear imágenes
VHD o VHDX de cualquier partición o disco duro. Es portable.
-Mini tool PArtition Wizard: Gran programa para convertir particiones de GPT a MBR y viceversa sin perder datos. (Entre otras muchas funciones).
1- Crear una imagen VHDX del disco de la máquina física Windows server 2008 R2 con
Disk2vhd:
El equipo físico tiene particiones GPT, por tanto en el Administrador
de discos de Windows se ve que hay 3 particiones relacionadas con el
sistema operativo: Partición de recuperación, partición EFI y la partición de
Windows (unidad C). Un equipo con particiones MBR se vería igual salvo sin la
partición EFI.
Crear la imagen con Disk2vhd. Si usáis VirtualBox, es importante desmarcar la casilla "Use VHDX" para que la imagen creada sea del tipo VHD. El motivo es porque no es compatible con imágenes VHDX.
Hay que seleccionar las particiones relacionadas con el sistema operativo. No aparece la partición EFI, pero no pasa nada porque el programa la copia igual.
2-Convertir la maquina el disco de GPT a MBR
- Crear una maquina virtual con Windows 10 (por ejemplo) en vuestro Hyper-V o virtual box.
-Montar en Hyper-V o Virtual vox la imagen creada con Disk2vhd del Windows server 2008 R2
- Arrancar la maquina virtual con windows 10 e instalar el Mini tool patrition wizard .
- Convertir el disco del windows server 2008 R2 de GPT a MBR con mini tool partition Wizard
-Apagar maquina virtual y quitar disco con Windows 10
-Deshabilitar el adaptador de red para no tener conexión a internet. Es para evitar posibles problemas con la activación de Windows del equipo físico; la máquina virtual lógicamente quedará sin activar.
-Arrancar Hyper-V con el disco de Windows server 2008 R2 y con una ISO de Windows 10 Pro como unidad de DVD
3- Reparar partición de arranque del Windows 2008 R2
Para solucionarlo hay que arrancar desde el DVD de windows 10(puedes montar la
iso), abrir una ventana CMD o "Símbolo del sistema" y ejecutar varios
comandos para reparar la partición EFI:
- Montar la imagen ISO de Windows en Virtualbox o Hyper-V
- Arrancar desde el DVD.
- Seleccionar el idioma.
- Seleccionar "Solucionar problemas.
- Seleccionar "Símbolo del sistema".
Con el comando "diskpart" vemos el estado de las particiones del
disco:
Ejecutar diskpart
Para ver los discos instalados, ejecutar list disk
Seleccionar el disco que contiene el sistema operativo, en este caso ejecutar select
disk 0
Para ver los volúmenes del disco seleccionado, ejecutar list volume
Se puede ver que la partición EFI tiene corrupto el sistema de archivos, ya que
indica RAW en vez de FAT32. Por lo tanto, antes de reparar el inicio, hay que
dar formato a esta partición. Ejecutar los siguientes comandos:
Seleccionar el volumen de 100MB de la partición EFI. Ejecutar el comando select
volume 3
Asignar una letra ejecutando assign letter=K:
Salir de diskpart ejecutando exit
Para dar formato a la partición ejecutar format K: /FS:FAT32
Lo siguiente es crear la carpeta "boot", cuya ruta variará
dependiendo del sistema operativo. En W10 está en K:\EFI\Microsoft\Boot\.
Ejecutar md K:\EFI\Microsoft\boot\
A continuación hay que reparar el BCD (Boot Configuration Data), que se podría
definir como la configuración de arranque de Windows. Primero hay que situarse
en la carpeta "boot":
Ejecutar cd /d K:\EFI\Microsoft\boot
Y a continuación ejecutar uno a uno los siguientes comandos:
bootrec /fixboot
bootrec /fixmbr
bootrec /rebuildbcd
Marcad como activa la partición de 100Mb y el disco duro del sistema con
la letra C asignada.
Para terminar hay que ejecutar la opción "Reparar inicio" desde el
DVD de Windows 7Pro. Dicha opción está en:
- "Reparar el equipo".
- "Solucionar problemas".
- Seleccionar "Opciones avanzadas".
- Seleccionar "Reparación de inicio".
Listo. Después de este largo proceso nuestro Servidor virtualizado arrancará
con normalidad.